I hope you have found last week's post on making a Shutdown tile for Windows 8 useful. (Go here if you missed it.) As a continuation to that, this week's tip on computers is on making a Restart tile for Windows 8.
As the name suggests, we are now going to make a tile that will show up on Windows 8's flagship feature, the metro user interface, that restarts your system in one click, so you don't have to drill through the settings, or use Alt+F4 on desktop (Especially helpful if your desktop app is not responding! )
To start off, go to desktop, right click anywhere and choose New→Shortcut.
In the window that shows up, type in shutdown -r (NOTE: There is a space between 'shutdown' and '-r')
Click next. The default name given should be 'shutdown.exe'. Change this into any name you like, preferably 'restart.exe' . Click finish.
Optional Step: This step is just for an aesthetic effect. Right click the newly created shortcut, and go to Properties→Shortcut→Change Icon and choose an icon of your choice. I picked an icon that resembled restarting. Click OK.
Now, right click on the newly created shortcut and choose 'Pin to start'. That's it!
The end result, alongside the shutdown tile should look like this:
Hope this helped!
As the name suggests, we are now going to make a tile that will show up on Windows 8's flagship feature, the metro user interface, that restarts your system in one click, so you don't have to drill through the settings, or use Alt+F4 on desktop (Especially helpful if your desktop app is not responding! )
To start off, go to desktop, right click anywhere and choose New→Shortcut.
In the window that shows up, type in shutdown -r (NOTE: There is a space between 'shutdown' and '-r')
Click next. The default name given should be 'shutdown.exe'. Change this into any name you like, preferably 'restart.exe' . Click finish.
Optional Step: This step is just for an aesthetic effect. Right click the newly created shortcut, and go to Properties→Shortcut→Change Icon and choose an icon of your choice. I picked an icon that resembled restarting. Click OK.
Now, right click on the newly created shortcut and choose 'Pin to start'. That's it!
The end result, alongside the shutdown tile should look like this:
Hope this helped!




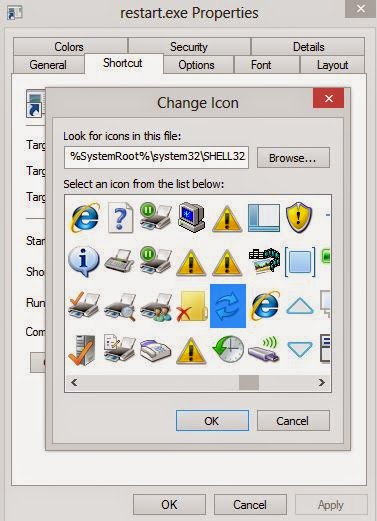







.png)
.png)
.png)